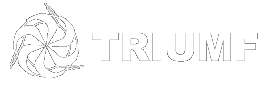Remote Desktop to a TRIUMF Windows System
Use Microsoft Remote Desktop to access your local TRIUMF Windows desktop. These instruction are for Windows 10 systems however similar steps are used in earlier versions.
Requirements:
- The Windows PC to be connected to needs to have Remote Desktop enabled.
- Your TRIDENT account needs to be a member of the Remote Desktop Users Group on the sytem to be connected to.
- Your off-site personal PC should meet certain security criteria. Please review our recommendations.
Enable Remote Desktop on your TRIUMF Windows PC
- Open Control Panel - Type "Control" in the Windows search field and select Control Panel.
- Click on System, and click on "Remote settings" on the left side. You may need to provide administrator credentials.
- Click on the Remote tab and select "Allow remote connections to the computer".
- Click on the "Select Users..." button then add your account.
Launch the Remote Desktop Connection
With the VPN connection established, run the Remote Desktop Connection app
- Click on the "Type here to search" field on the task bar, type in "remote" and then click on the Remote Desktop Connection item.
- Type in the name of your desktop PC at TRIUMF and append .triumf.ca. For example sometriumfpc.triumf.ca.
- There are a variety of options to allow for multiple monitors, passing through printers, cameras, or mics. These are available by clicking on the Show Options button.
- Click on the Connect button and provide the username and password that you normally use to log onto that TRIUMF PC. Most likely your TRIDENT credentials.
Note: If the PC at TRIUMF is set to go into Sleep mode, it may not wake up for the Remote Desktop session.
- Disable Sleep Mode - go to Settings, System, Power & Sleep, and set the Sleep option to Never.
If needed, you can get assistance by submitting a ticket to the "General PC, Windows and TRWIN Domain Support" queue on the TRIUMF helpdesk. Include the name of your desktop PC at TRIUMF.